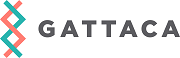- About us
- What we do
- Careers
- Investors
- Insights
- Client portal
Using the InTime Contractor Portal
As one of our valued Contractors, we have invested in a market-leading contractor portal, called InTime, where you can submit online timesheets and view all payment documentation in one place. InTime is very intuitive and easy to use, which is one of the reasons we chose it, however learning anything new takes time so we have also created some further support and guidance below.
How to login to your InTime Contractor Portal
You can access the portal by clicking the links below:
| Brand | Contractor portal link |
|---|---|
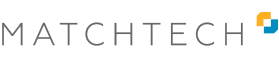 |
Visit the contractor portal |
 |
Visit the contractor portal |
You should have been sent an email with your username (usually your email address) and password when you were first setup as a contractor with Gattaca. If you have forgotten your password, use the reset password functionality on the login page. If you have forgotten your username, please get in contact with your usual point of contact or our dedicated contractor helpdesk on 01489 882600, or via agencypay@gattacaplc.com.
How to submit an Online Timesheet
Guides by worker type
To ensure the end-client receives the necessary information, there are slight differences to the process for submitting timesheets depending on the nature of your engagement and pay type. Please access the PDF guides below that relate to your engagement type:
| Worker & Engagement Type | Pay type | Guidance |
|---|---|---|
| Limited Company & Deemed Ltd | Hourly | Read Guide |
| Daily | Read Guide | |
| Start, Break, Finish | Read Guide | |
| PAYE & Umbrella Contractor | Hourly | Read Guide |
| Daily | Read Guide | |
| Start, Break, Finish | Read Guide |
Video guide to submitting timesheets
Alternatively, watch the handy video below to get a full guided tour of how to submit your timesheets.
Glossary of Terms
The below glossary may help you navigate the InTime portal:
| Field | Applicable When | Description |
|---|---|---|
| Date | Always | The date for which you want to enter the hours that were worked. |
| Rate | Always – The drop down list to pick from will contain applicable rates with appropriate effective dates | Select your contracted rate from the list: for example, Day Rate or Basic. The totals for each rate are displayed in the Rate Information area at the bottom-right of the screen. |
| Start | For when Rate Pay Unit in Bullhorn is set to Hourly (Start,Break,Finish) |
If you selected an hourly rate, then specify your start time: for example, 08:00. |
| Break | For when Rate Pay Unit in Bullhorn is set to Hourly (Start,Break,Finish) |
If you selected an hourly rate, specify the total duration of breaks during the day. For example, if you had an hour break for lunch, you would enter 01:00. |
| End | For when Rate Pay Unit in Bullhorn is set to Hourly (Start,Break,Finish) |
If you selected an hourly rate, enter your finish time. |
| Hours | Only for Hourly – Total Hours & Daily Rate Pay Units. It is filled out automatically for Hourly (Start,Break,Finish) | If you selected an hourly rate, this field displays the number of hours worked based if the values in the Start, Break and End fields have been completed. |
| Units | Only for Hourly – Total Hours & Daily Rate Pay Units. | If Day rate then this value will be 1. If hours then this field to be populated with hours worked. |
| Hours Worked | Only applicable and appears for PAYE & Umbrella placements where the rate type is total hours or Days | This does not affect pay. Only the units column for these contract types is used. For this scenario you would expect to see for daily 1 in the units column and 8 in the hours worked column and for total hours 8 in the units and 8 in the hours worked column. |
How to submit an online paper timesheet
Click below to access the video guide
How to view a payslip
Click below to view our video guide (please note the video has no sound)
How to claim expenses
Click below to view our video guide (please note the video has no sound)
How to claim holiday
Click below to view our video guide (please note the video has no sound)
Self-bill: How to view self-bill invoices and remittances
Click below to view our video guide (please note the video has no sound)
Non Self-bill: how to view advice notes, upload purchase invoices and view remittances
Click below to view our video guide (please note the video has no sound)
Further support
If you still need support or have any questions please don’t hesitate to contact your consultant or our dedicated contractor helpdesk on 01489 882600 or via agencypay@gattacaplc.com. Alternatively, click below to access a full FAQs document:
Contractor FAQs
Below we have drafted some FAQ to support you through the changes.